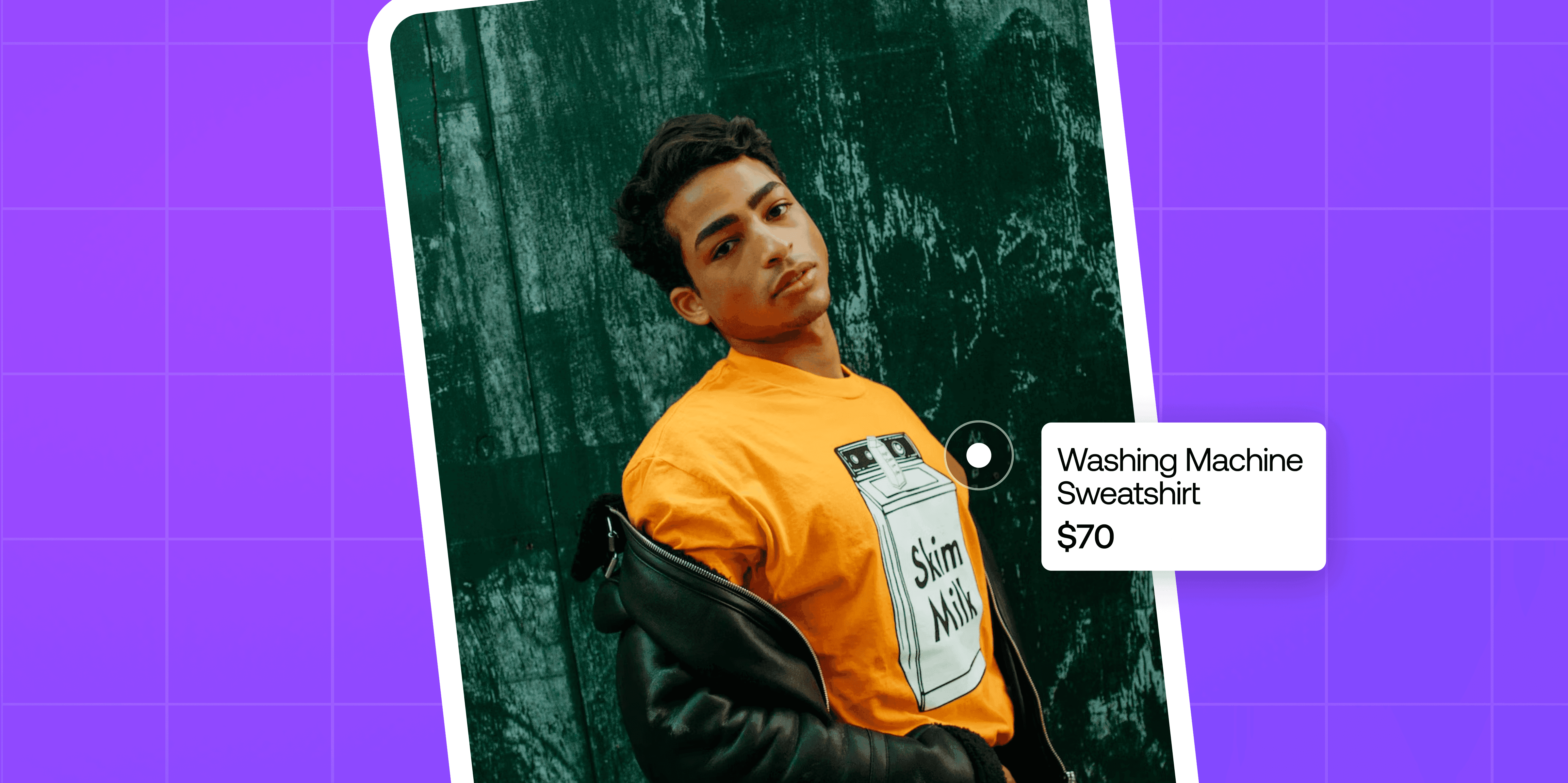
How to Create Shop the Look Widgets for Your Shopify Store: A Step-By-Step Guide
Mar 14, 2023
Effortlessly create shop the look galleries and cards for your Shopify store
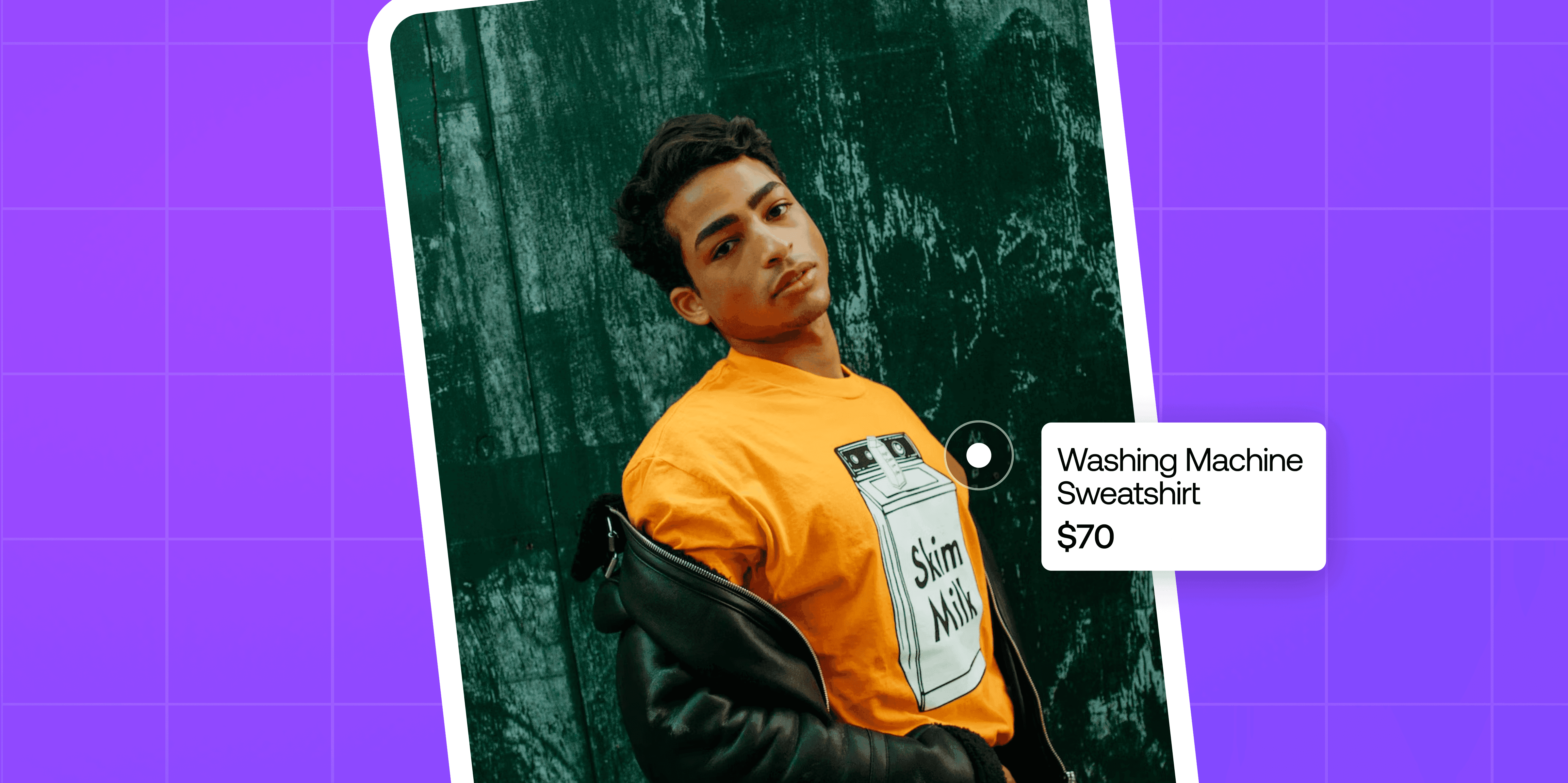
Mar 14, 2023
Effortlessly create shop the look galleries and cards for your Shopify store